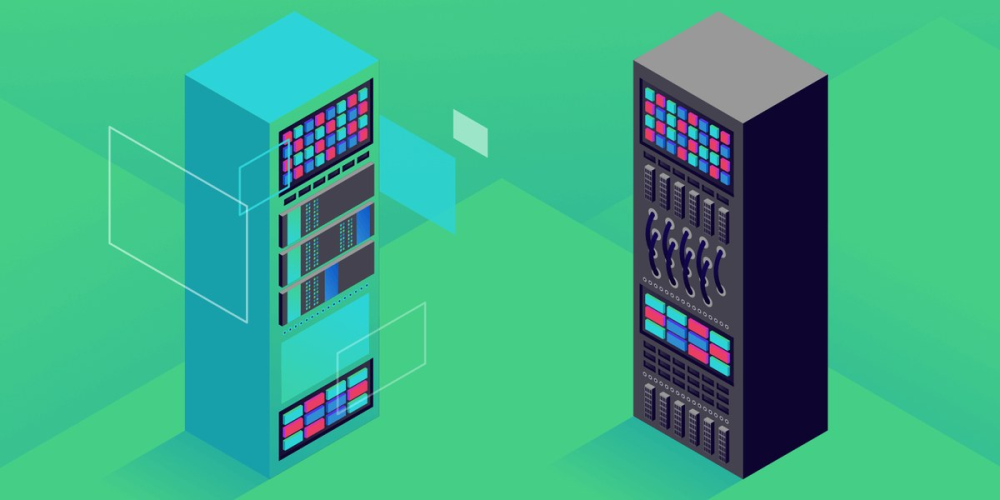У сучасному світі, де відстань не заважає спілкуванню, відеоконференції стали невід’ємною частиною нашого цифрового життя. Zoom, одна з найпопулярніших платформ для онлайн-зустрічей, надає можливість легко та зручно організовувати віртуальні зустрічі з колегами, друзями чи клієнтами.
У цій статті ми розглянемо кроки, які допоможуть вам створити та налаштувати конференцію в Zoom, відкриваючи нові можливості для ефективної комунікації та співпраці.
Як створити конференцію в ZOOM: посібник для початківців
За останні роки відеоконференційні платформи, такі як Zoom, стали невід’ємною частиною нашого цифрового життя, особливо в умовах пандемії COVID-19. Створення конференції в Zoom є легким і швидким процесом, який може здійснити навіть початківець. Ось крок за кроком інструкція, яка допоможе вам налаштувати вашу власну конференцію в Zoom:
Крок 1: завантажте програму або зареєструйтеся в онлайн-версії
Перш ніж створити конференцію, вам потрібно мати акаунт у Zoom. Ви можете завантажити додаток на свій комп’ютер або смартфон з відповідного магазину програм, або ж зареєструватися на веб-сайті Zoom.
Крок 2: увійдіть у свій обліковий запис
Після завантаження програми або реєстрації на сайті, увійдіть у свій обліковий запис за допомогою електронної пошти та пароля.
Крок 3: оберіть тип конференції
На панелі інструментів Zoom натисніть кнопку “Створити зустріч” або “Нова конференція”, залежно від вашої версії програми.
Крок 4: налаштуйте параметри конференції
Після вибору типу конференції ви зможете налаштувати різні параметри, такі як назва конференції, дата та час початку, наявність пароля для входу, можливість включення камери та мікрофону для учасників тощо.
Крок 5: розпочніть конференцію
Після налаштування параметрів натисніть кнопку “Створити” або “Зберегти”. Після цього ви отримаєте посилання на вашу конференцію, яке можна надіслати учасникам, а також можливість запрошувати їх за допомогою електронної пошти або копіювати код для запрошення.
Крок 6: приєднайтеся до конференції
У встановлений час приєднайтеся до конференції, натиснувши на посилання або ввівши код для запрошення. Ви також можете запустити конференцію зі свого облікового запису у Zoom.
За допомогою цих простих кроків ви зможете легко створити власну конференцію в Zoom і насолоджуватися зручними та ефективними віддаленими зустрічами з вашими колегами, друзями чи сім’єю.
Як запланувати конференцію в ZOOM?
Щоб запланувати конференцію в Zoom, вам потрібно увійти в свій обліковий запис і виконати такі кроки:
- Увійдіть в свій обліковий запис Zoom: зайдіть на веб-сайт Zoom або відкрийте додаток на своєму комп’ютері чи мобільному пристрої.
- Оберіть опцію “Розклад конференції” або “Планування зустрічі”: ця опція може бути доступна в меню вашого облікового запису або на панелі інструментів у додатку Zoom.
- Налаштуйте параметри конференції: встановіть назву конференції, дату та час початку, тривалість, наявність пароля для входу, можливість включення камери та мікрофону для учасників тощо.
- Запросіть учасників: після налаштування параметрів скопіюйте посилання на конференцію або надішліть запрошення по електронній пошті учасникам. Вони зможуть приєднатися до конференції за допомогою цього посилання.
- Підтвердіть планування: перегляньте всі налаштування і переконайтеся, що все вірно. Після цього підтвердіть планування конференції.
- Почекайте на конференцію: у встановлений час ваші учасники зможуть приєднатися до конференції за наданим посиланням.
Це все! Тепер ви знаєте, як запланувати конференцію в Zoom і легко організувати зустрічі з вашими колегами, друзями чи сім’єю.
Як створити постійну конференцію в ZOOM?
Щоб створити постійну конференцію (тобто конференцію з постійним посиланням), ви можете скористатися функцією “Періодичність” у Zoom. Ось кроки для створення постійної конференції:
- Увійдіть в свій обліковий запис Zoom: зайдіть на веб-сайт Zoom або відкрийте додаток на своєму комп’ютері чи мобільному пристрої.
- Оберіть опцію “Створити зустріч” або “Створити конференцію”: зазвичай ця опція доступна на панелі інструментів у вашому обліковому записі або у додатку Zoom.
- Налаштуйте параметри конференції: встановіть назву конференції, дату та час початку, тривалість, наявність пароля для входу, можливість включення камери та мікрофону для учасників тощо.
- Включіть опцію “Періодичність”: зазвичай цю опцію можна знайти під налаштуванням дати та часу конференції. Оберіть частоту, з якою ви хочете проводити цю конференцію: щотижня, щомісяця тощо.
- Запросіть учасників: після налаштування параметрів скопіюйте посилання на конференцію або надішліть запрошення по електронній пошті учасникам.
- Підтвердіть створення конференції: перевірте всі налаштування і підтвердіть створення постійної конференції.
Тепер ваша постійна конференція готова, і ви можете поділитися постійним посиланням з учасниками, щоб вони могли приєднатися до неї в будь-який час за необхідності.
Додатки для онлайн зустрічей
| Назва додатка | Опис | Платформи |
| Zoom | Відеоконференційна платформа для зустрічей, вебінарів і співпраці. | Windows, macOS, iOS, Android. |
| Skype | Популярний сервіс відеозв’язку для групових чи однобічних зустрічей. | Windows, macOS, iOS, Android. |
| Google Meet | Інструмент для відеоконференцій в Google Workspace. | Веб, iOS, Android. |
| Microsoft Teams | Платформа для співпраці, чатів та відеоконференцій. | Windows, macOS, iOS, Android. |
| Cisco Webex | Платформа для відеоконференцій, вебінарів та співпраці. | Windows, macOS, iOS, Android. |
| GoToMeeting | Сервіс для організації відеоконференцій та вебінарів. | Windows, macOS, iOS, Android. |
| BlueJeans | Платформа для відеоконференцій, спільної роботи та відеовикликів. | Windows, macOS, iOS, Android. |
| Jitsi Meet | Відкрита платформа для відеозв’язку та вебінарів. | Веб, iOS, Android. |
| WebinarNinja | Платформа для проведення вебінарів. | Веб. |
| Adobe Connect | Платформа для відеоконференцій, вебінарів та взаємодії учасників. | Windows, macOS, iOS, Android. |
Ці додатки пропонують різні можливості для проведення онлайн зустрічей, вебінарів та спільної роботи в режимі реального часу. Вибір конкретного додатка залежить від вашої потреби у функціональності, кількості учасників, бюджету та інших факторів.
Питання – відповідь
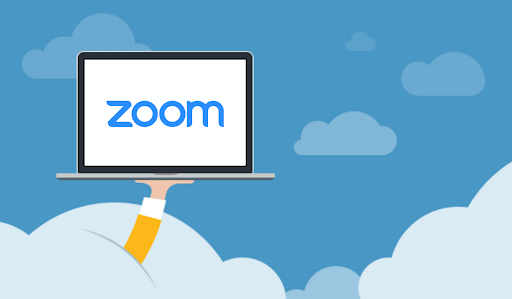
За звичайними умовами, Zoom надає рівень конфіденційності, проте, як і з будь-якою іншою платформою, існують певні питання щодо безпеки та конфіденційності даних, які користувачі повинні враховувати. Ось кілька аспектів, які варто взяти до уваги: шифрування даних, зберігання даних, політика конфіденційності, безпека відеоконференцій.
Отже, хоча Zoom зазвичай надає рівень конфіденційності, користувачам варто бути свідомими ризиків та приймати відповідні заходи безпеки та конфіденційності при використанні платформи.
Zoom має кілька переваг над іншими аналогами, які роблять його одним із найпопулярніших інструментів для відеоконференцій та віртуальних зустрічей: простота використання, стабільність та якість зв’язку, розширені можливості, підтримка для великої кількості учасників, широкий діапазон планів.
Хоча інші відеоконференційні платформи також мають свої переваги, Zoom завдяки своїм функціональним можливостям та легкості використання залишається однією з найбільш популярних та ефективних інструментів для онлайн-спілкування.
Першим додатком для онлайн зустрічей був “CU-SeeMe”, що був розроблений в університеті Корнелла в 1992 році. CU-SeeMe дозволяв користувачам відправляти відео та аудіо одне одному через Інтернет. Цей додаток був використаний в основному для відеоконференцій та спілкування в реальному часі між користувачами з різних місць. Хоча CU-SeeMe був першим, він був досить обмеженим у функціональності порівняно з сучасними платформами для відеоконференцій, такими як Zoom, Skype або Google Meet.